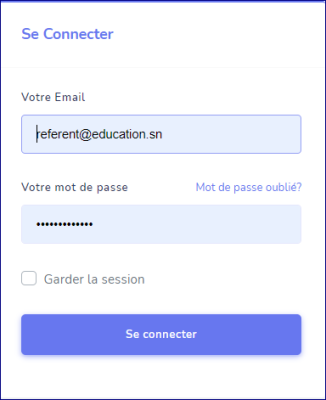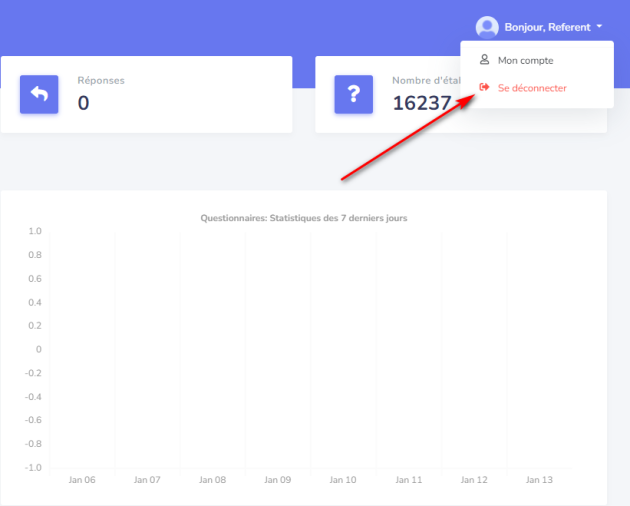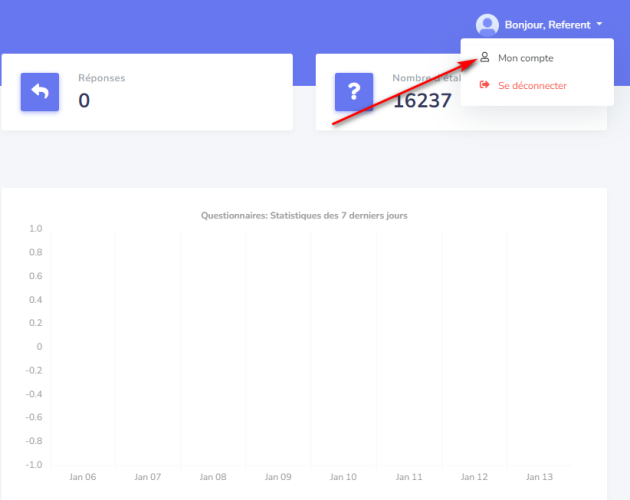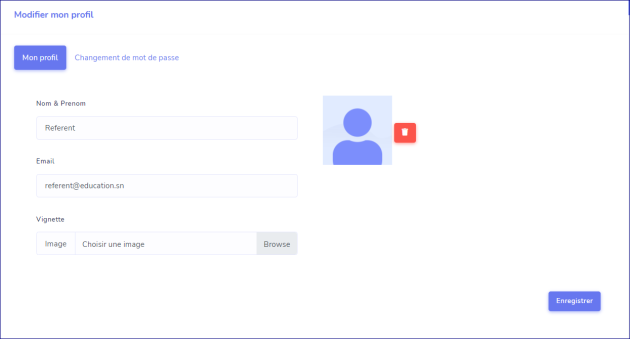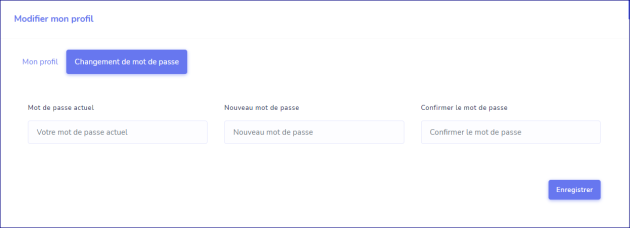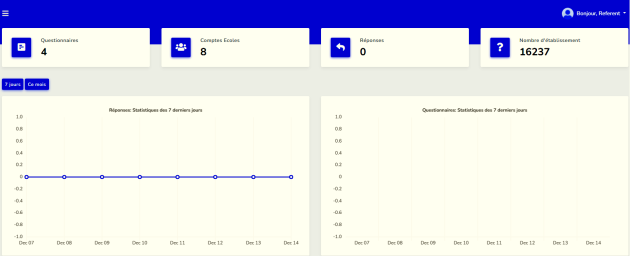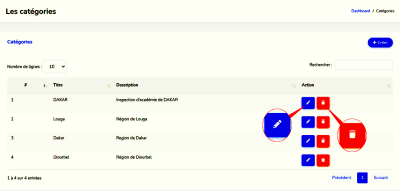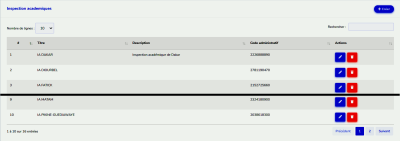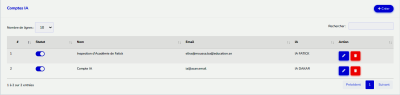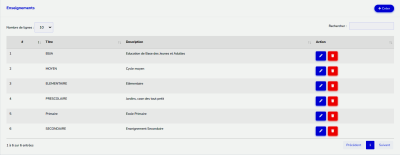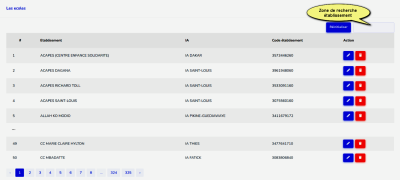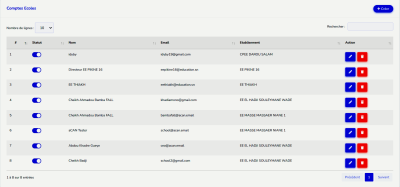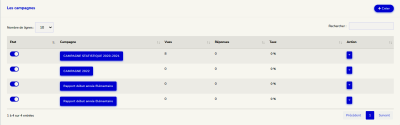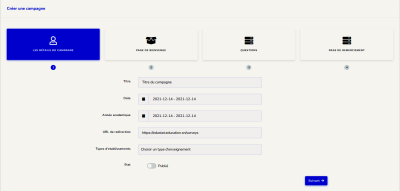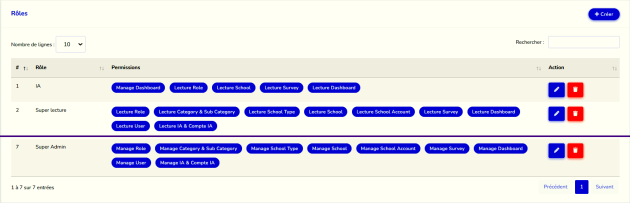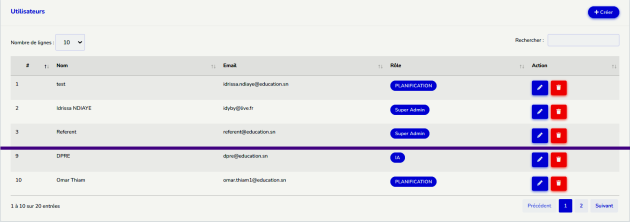INTRODUCTION⚓
Définition⚓
Edustats est une application du SIMEN[*]. Elle est un générateur d'applications de saisie et de traitement des données statistiques scolaires qui s'adapte à de multiples contextes de collecte et de traitement de données statistiques scolaires.
Edustats est une plateforme particulièrement adaptée au recensement scolaire annuel qui permet de saisir, de contrôler des données issues d'enquêtes statistiques.
En réponse au problème lié à la maîtrise des données, le SIMEN[*] a développé Edustats qui est un logiciel de suivi du système éducatif vers les objectifs nationaux et internationaux d'une manière durable. Il est contextualisé, suffisamment évolutif et flexible pour s'adapter à l'évolution des besoins.
Ce système est basé sur des données consolidées à partir des systèmes de gestion des écoles. La décision de collecter des données agrégées ou détaillées sur les élèves et le personnel dépendra des besoins du système éducatif. En effet, la collecte de données détaillées suppose que le pays peut se permettre de maintenir fonctionnels l'équipement et la connectivité nécessaires jusqu'au niveau de l'école.
Attention :
La plateforme Edustats est seulement utilisable en ligne.
Destinataires⚓
Edustats est destinée aux planificateurs des IA et des IEF. Les écoles préscolaires et élémentaires, les collèges et lycées peuvent y avoir accès pour renseigner leurs données statistiques.
CONNEXION ET DECONNEXION⚓
PRÉALABLES : CHOIX D'UN NAVIGATEUR⚓
Méthode :
Télécharger puis lancer un navigateur de votre choix
Attention :
Le Navigateur "Safari" fonctionne avec les systèmes Mac OS. Toutefois, il est possible maintenant de l'installer dans Windows.
CONNEXION⚓
Méthode :
1- Saisir l'URL suivante : https://edustat.education.sn/login
DÉCONNEXION⚓
Modification des paramètres⚓
Modification du profil⚓
Méthode :
2- Cliquez sur l'onglet ![]()
3- Suivez les étapes proposées sur cette image interactive.
- 1 Champ "Nom & Prénom"
- 2 Champ "Email"
- 3 Bouton "Insertion de la photo de profil"
- 4 Bouton "Suppression de la photo de profil"
- 5 Bouton "Enregistrer"
Modification du mot de passe⚓
Méthode :
2- Cliquez sur l'onglet ![]()
3- Suivez les étapes proposées sur cette image interactive.
- 1 Mot de passe actuel
- 2 Nouveau mot de passe
- 3 Confirmer le mot de passe.
- 4 Enregistrer
Présentation du menu latéral⚓
Illustration⚓
Exemple : Observer pour mieux utiliser EduStat
Menu latéral⚓
Introduction
Dashboard
En français « tableau de bord » qui vous présente les données statistiques déjà enregistrées sur la plateforme (nombre de questionnaires, nombre d'école, nombre de réponses saisis et nombre d'établissements). Le Dashboard affiche aussi les statistiques des questionnaires et des réponses pendant une période donnée soit sept jours ou un mois. Les données sont présentées sous forme de courbe et de diagramme. Vous disposez d'étiquettes de données pour vous renseigner sur l'évolution de la saisie.
Méthode : Catégories
Les catégories pour répertorier les principales structures par niveau qui sont prises en charge sur la plateforme Edustat.
Comment ajouter une catégorie ?
Pour créer une catégorie, cliquez sur le bouton ![]() à droite, dans la boite de dialogue qui s'ouvre, renseigner le titre, la description et importer une photo pour le logo en cliquant sur
à droite, dans la boite de dialogue qui s'ouvre, renseigner le titre, la description et importer une photo pour le logo en cliquant sur ![]() pour terminer cliquer sur
pour terminer cliquer sur ![]() en bas à droite.
en bas à droite.
Méthode : Inspection d'Académie
Avec cet élément du menu latéral, il vous est possible d'ajouter ou de supprimer une Inspection d'Académie.
Comment jouter une inspection d'académie ?
Pour en ajouter une, il suffit de cliquer sur ![]() à droite et de renseigner le libellé (titre de l'IA), le code administratif de l'IA, la description, importer une photo pour le logo en cliquant sur
à droite et de renseigner le libellé (titre de l'IA), le code administratif de l'IA, la description, importer une photo pour le logo en cliquant sur ![]() et enfin cliquer sur
et enfin cliquer sur ![]() en bas à droite.
en bas à droite.
Méthode : Les comptes des IA
Cette interface offre au niveau central la possibilité de créer des comptes d'utilisateur pour les IA.
Comment jouter une inspection d'académie ?
Pour en ajouter une, il suffit de cliquer sur ![]() à droite et de renseigner le libellé (titre de l'IA), le code administratif de l'IA, la description, importer une photo pour le logo en cliquant sur
à droite et de renseigner le libellé (titre de l'IA), le code administratif de l'IA, la description, importer une photo pour le logo en cliquant sur ![]() et enfin cliquer sur
et enfin cliquer sur ![]() en bas à droite.
en bas à droite.
Méthode : Programmes
Il s'agit des cycles de l'enseignement répertoriés au Sénégal (le préscolaire, l'élémentaire, le moyen, le secondaire, le moyen-secondaire pour prendre en charge les lycées mixte).
Nous avons aussi comme programme l'EBJA[*].
Comment ajouter un programme ?
Pour créer un programme, cliquer sur ![]() à droite puis renseigner les champs libellé (titre du programme), description, le type d'enseignement en le sélectionnant à partir de la liste déroulante ensuite importer une photo pour le logo en cliquant sur
à droite puis renseigner les champs libellé (titre du programme), description, le type d'enseignement en le sélectionnant à partir de la liste déroulante ensuite importer une photo pour le logo en cliquant sur ![]() et pour terminer cliquer sur
et pour terminer cliquer sur ![]() en bas à droite.
en bas à droite.
Méthode : Comptes programme
Un compte utilisateur est créé pour chaque direction chargé de piloter un programme.
Comment ajouter un compte programme ?
Pour créer un compte programme, cliquer sur le bouton ![]() puis remplir les champs Nom, votre e-mail, mot de passe, téléphone, assigner un programme à partir de la liste déroulante et enfin cliquer sur
puis remplir les champs Nom, votre e-mail, mot de passe, téléphone, assigner un programme à partir de la liste déroulante et enfin cliquer sur ![]() en bas à droite.
en bas à droite.
Méthode : Types d'enseignement
Méthode : Etablissements
C'est le répertoire de toutes les structures d'éducation et de formations du public comme du privé, codifiées par les planificateurs des IA et des IEF.
Comment rechercher un établissement ?
Pour rechercher une structure, il suffit de saisir son nom dans la zone de recherche et valider avec la touche entrer de votre clavier.
Chaque liste compte 50 lignes et en bas de chaque liste se trouve les numéros des pages qui facilitent la navigation.
Le bouton réinitialiser permet de revenir à la liste initiale.
Méthode : Comptes écoles
Cette interface offre aux IA et aux IEF la possibilité de créer des comptes d'utilisateur pour leurs structures d'enseignement.
Comment ajouter un compte école ?
Cliquer sur le bouton ![]() , ensuite renseigner les champs Nom, Email, Mot de passe, Téléphone et assigner une école en saisissant les 4 premiers caractères pour afficher la liste déroulante. Cliquer sur
, ensuite renseigner les champs Nom, Email, Mot de passe, Téléphone et assigner une école en saisissant les 4 premiers caractères pour afficher la liste déroulante. Cliquer sur ![]() en bas à droite pour terminer.
en bas à droite pour terminer.
Méthode : Campagne
Ce menu gère l'ensemble des questionnaires. Pour chaque mode de collecte une campagne est créée afin de permettre aux utilisateurs de démarrer la saisie des données qui n'est possible qu'avec l'activation de cette campagne.
Vous pouvez créer une campagne en cliquant sur créer puis renseigner pas à pas les différentes rubriques : titre, date de début et date de fin, la page de bienvenue, les questions et la page de remerciement.
Comment créer une campagne ?
Vous pouvez créer une campagne en cliquant sur ![]() puis renseigner pas à pas les différentes rubriques : titre, date de début et date de fin, l'année académique, la page de bienvenue, les questions et la page de remerciement...
puis renseigner pas à pas les différentes rubriques : titre, date de début et date de fin, l'année académique, la page de bienvenue, les questions et la page de remerciement...
Commandes importantes⚓
Rappel : La barre d'adresse
Rappel : Le Menu arborescent
Rappel : Réduire et Agrandir le Menu latéral

Cette commande permet de visualiser ou de masquer les détails du Menu latéral.
Rappel : Le tri

Cette commande permet de faire un tri croissant ou décroissant. Elle est visible au niveau des lignes d'en-tête.
Rappel : Le nombre de lignes à afficher
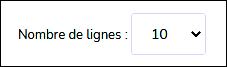
Avec cette commande, vous avez la possibilité de définir le nombre de lignes à afficher en cliquant sur la flèche.
Rappel : La barre de recherche
Rappel : Les commandes "Modifier" et "Supprimer"

La première permet d'apporter des modifications sur une entrée et en cliquant sur l'autre, vous supprimer de manière définitive l'entrée sélectionnée.
Exercices⚓
Ce quiz peut être proposé en pré-test et en post-test.