Comment récupérer les fichiers des conversations sur smartphone sur Microsoft Teams ?⚓
Vous pouvez vouloir récupérer rapidement un fichier dans une conversation de Microsoft Teams sur smartphone. Notons que par défaut, les fichiers sur smartphone dédiés aux conversations et aux canaux sont stockés sur OneDrive.
Voyons comment s'y prendre en quelques clics pour les retrouver facilement.
La suite est à découvrir ici : https://www.clubic.com/pro/entreprises/microsoft/actualite-372850-comment-recuperer-les-fichiers-des-conversations-sur-smartphone-dans-microsoft-teams-icrosoft-teams-.html
Google Docs : comment traduire un document ?⚓
Google Docs est un outil incontournable pour les rédacteurs ! On se demande parfois comment on ferait sans cette application de la firme de Mountain View. Il vous accompagne tout au long de vos journées et dicte votre quotidien. Si vous appréciez particulièrement Google Docs, ce n'est pas seulement pour sa simplicité ou sa faculté à favoriser le travail collaboratif. C'est aussi parce qu'il propose des fonctionnalités utiles dans un milieu professionnel et même personnel. L'une d'entre elles concerne la traduction. Dans cet article, vous allez découvrir comment traduire un document sur Google Docs.
La suite est à découvrir ici : https://thierryvanoffe.com/google-docs-comment-traduire-un-document/
CRÉER DES IMAGES À PARTIR DE DIAPOSITIVES POWERPOINT⚓
PowerPoint est un outil couramment utilisé dans le monde des affaires pour créer des présentations. Cependant, PowerPoint peut également être utilisé pour créer des images ou d'autres aides visuelles pouvant être utilisées de différentes manières. Dans cet article, nous verrons comment créer des images à partir de diapositives PowerPoint.
La page est en anglais, il suffit de faire un clic droit sur la page web et de la traduire en français.
La suite est à lire ici : https://www.thetechedvocate.org/create-pictures-from-powerpoint-slides/
Comment mettre en place la minuterie dans les salles de pause dans Microsoft Teams ?⚓
Microsoft Teams propose de mettre en place des Breakout Rooms. Ces salles de pause permettent à un petit nombre de participants de se réunir et d'échanger avant de revenir dans la discussion générale. Cela permet de faciliter les conversations et les séances de remue-méninges.
Depuis peu, vous pouvez également profiter du système de minuteurs des Breakout Rooms. Il permet de limiter le temps accordé à passer dans ces salles afin que les participants reviennent automatiquement dans la conversation de groupe. Et bonne nouvelle, ce n'est pas très sorcier à mettre en place.
La suite est à lire ici : https://www.clubic.com/pro/entreprises/microsoft/actualite-372334-comment-mettre-en-place-la-minuterie-dans-les-salles-de-pause-dans-microsoft-teams-.html
Comment partager un fichier dans une conversation sur Microsoft Teams ?⚓
Vous pouvez bien entendu partager des fichiers entre utilisateurs au sein des conversations. Cette manœuvre devrait être chose facile. Pourtant, il y existe quelques subtilités dans Teams qu'il faut mieux connaitre, que l'on soit émetteur ou récepteur d'un document.
La suite est à découvrir Ici : https://www.clubic.com/pro/entreprises/microsoft/actualite-372713-comment-partager-un-fichier-dans-une-conversation-sur-microsoft-teams-.html
Google Drive : voici une astuce très simple pour obtenir plus de stockage gratuit⚓
C'est une astuce très simple qu'on vous présente aujourd'hui qui permet d'obtenir 15 Go supplémentaires de stockage dans Google Drive et Google Photos sans avoir à souscrire à l'abonnement payant One ni de devoir changer d'adresse mail.
C'est un des arguments qui a mené Google à dominer le secteur de l'e-mail : 15 Go de stockage gratuit dans le cloud pour chaque adresse. Jusqu'à récemment, Google proposait aussi le stockage illimité de photos et de vidéos de haute qualité dans son application Photos. Cependant, depuis le 1er juin 2021, les nouvelles photos sauvegardées en haute qualité sont décomptées des 15 Go de Gmail et Google Drive.
La suite est à lire ici : https://www.tomsguide.fr/google-drive-voici-une-astuce-tres-simple-pour-obtenir-plus-de-stockage-gratuit/
Google Keep : 10 astuces pour gagner en productivité⚓
Google Keep est une application de prise de notes développée par Google et disponible depuis 2013. L'application propose divers outils de prise de notes tels que du texte, des listes, des images et même des dessins.
Cette application offre de nombreuses fonctionnalités et reste pourtant très simple d'utilisation, ce qui fait sa grande force. De plus, elle s'intègre à la suite bureautique Google Workspace, donc à toutes les autres applications telles que Docs, Sheets, Drive, etc.
Vous pouvez utiliser Keep sur votre ordinateur ou votre smartphone.
La suite est à découvrir ici : https://thierryvanoffe.com/google-keep-10-astuces-pour-gagner-en-productivite/
Comment créer une tâche dans Google Agenda ?⚓
Google Agenda est la solution de calendrier proposée par Google. L'appli permet de gérer des événements, mais également de partager ses informations, inviter des contacts, ajouter des pièces jointes, des visioconférences.
Avec Google Agenda, il est aussi possible de créer des tâches. Ainsi, l'application va plus loin qu'un simple agenda, il se positionne comme un vrai outil d'organisation du temps.
La suite est à découvrir ici : https://www.clubic.com/pro/entreprises/google/tutoriel-431895-comment-creer-une-tache-dans-google-agenda.html
Comment ajouter un site au favoris sur Google Chrome ?⚓
Les favoris font partie des fonctionnalités incontournables pour tout navigateur web. Ils permettent de garder une page régulièrement visitée, de sauvegarder un article pour plus tard ou de constituer une webographie pour un projet. Ce guide permet de décrire trois méthodes pour ajouter un site web en favori, et ainsi optimiser sa navigation sur Google Chrome.
La suite est à découvrir ici : https://www.clubic.com/tutoriels/article-885897-1-comment-ajouter-site-favoris-google-chrome.html#:~:text=1.,dossier%20de%20sauvegarde%20du%20favori.
Comment inviter une personne à un événement sur Google Agenda ?⚓
Google Agenda permet de gérer son temps en enregistrant des événements dans un ou plusieurs calendriers. Mais c'est également un outil collaboratif en ligne puisqu'il est possible d'inviter des contacts à un événement. La manipulation est simple et peut être faite au moment de la création de l'événement ou après coup, en modifiant un élément précédemment créé.
La suite est à découvrir ici : https://www.clubic.com/pro/entreprises/google/tutoriel-431874-comment-inviter-une-personne-a-un-evenement-sur-google-agenda.html
Thèmes Google Slides : nos astuces pour choisir le thème parfait pour votre présentation professionnelle.⚓
Google Slides est l'outil de présentation de référence de la suite bureautique Google Workspace. L'application permet de créer des diaporamas et des présentations dynamiques, à présenter sous la forme de webinaires par exemple. Cependant, pour réaliser de belles présentations visuelles, il faut dans un premier temps trouver un thème. C'est une fonctionnalité qui sert à rendre une présentation attractive et animée. Dans ce tutoriel, nous allons vous montrer comment créer un diaporama avec un thème, des conseils pour choisir son thème et les sites utiles. Si vous voulez en savoir plus, nous vous invitons à poursuivre la lecture de cet article ici :
Google Docs : Comment utiliser l'historique des versions sur un document partagé ?⚓
Comme vous le savez sans doute, Google Docs, l'application de traitement de texte de la suite bureautique, Google Workspace, permet de travailler en équipe. Le travail collaboratif demande une organisation à toute épreuve. Bien évidemment, tout le monde ne peut pas toujours être organisé (on est humain et les erreurs ça arrive). Ainsi, on a tous déjà eu un collègue qui modifie un document, sans notre bénédiction. Et en général, une information ou une donnée importante était dans l'une des versions précédentes du fichier. Dans cette situation-là, il faut garder son calme car oui, vous pourrez revenir en arrière. Il existe ce qu'on appelle l'historique des versions.
La suite est à lire ici : https://thierryvanoffe.com/google-docs-comment-utiliser-lhistorique-des-versions-sur-un-document-partage/
Gmail : comment créer une icône Gmail ou un raccourci sur le bureau⚓
Si vous utilisez Gmail comme boite de messagerie principale, vous l'ouvrez en premier lorsque vous démarrez votre ordinateur. Vous perdez peut-être du temps en ouvrant chrome pour lancer Gmail, mais nous avons la solution pour vous. Lisez cet article jusqu'à la fin pour créer un raccourci Gmail dans le navigateur Chrome. https://thierryvanoffe.com/gmail-comment-creer-une-icone-gmail-ou-un-raccourci-sur-le-bureau/
Google Drive : partager la version finale d'un document⚓
Comment partager la version finale d'un document avec Google Drive en définissant des autorisations pour empêcher les modifications d'un document final ? Tout est expliqué ici : https://thierryvanoffe.com/google-drive-partager-la-version-finale-dun-document/
Comment activer la traduction automatique sur Google Chrome ?⚓
Le navigateur Google Chrome vous permet de traduire automatiquement et instantanément n'importe quelle page Web en un seul clic. Si vous souhaitez traduire automatiquement des pages Web sur Google Chrome, vous devez activer l'option de traduction automatique dans les paramètres de Google Chrome. Retrouvez les détails du tutoriel en cliquant sur ce lien : https://astucesnet.com/comment-activer-la-traduction-automatique-sur-google-chrome/
Comment travailler sur des dossiers Google Docs hors connexion ?⚓
Tout le monde a déjà eu ce problème lors de la rédaction d'une page sur Google Docs. Vous travaillez tranquillement sur un article sur les fonctions Google Sheets par exemple, quand tout à coup, plus de réseau. Votre accès internet a été momentanément coupé et vous n'avez plus la possibilité de continuer votre travail. Bien entendu, vous pouvez simplement patienter et attendre que la connexion internet revienne à travers une petite pause par exemple. Mais vous ne pouvez pas vous permettre d'attendre, vous devez fournir un rendu à votre patron avant la fin de la journée. En bref, vous n'avez pas le temps et devez absolument trouver une solution qui est finalement toute trouvée : passer en mode hors connexion. Découvrez dans ce tutoriel, la méthode pour travailler sur Google Documents, Sheets ou Slides sans aucune connexion internet et les avantages de cette pratique.
La suite est à lire ici : https://thierryvanoffe.com/comment-travailler-sur-des-dossiers-google-docs-hors-connexion/
10 conseils pour utiliser votre navigateur Chrome⚓
Nous vous proposons aujourd'hui dix conseils pratiques pour mieux utiliser votre navigateur Chrome.
A vous de tester et de nous dire ce que vous en pensez...
Certainement que ces fonctionnalités existent aussi sur Edge.
Gmail : comment envoyer un e-mail de groupe ?⚓
Parfois, il est utile de pouvoir envoyer des e-mails à des groupes de personnes en même temps, sans avoir à se souvenir des noms de chacun. Et il existe un moyen simple d'envoyer des e-mails La suite est à lire ici : https://thierryvanoffe.com/gmail-comment-envoyer-un-e-mail-de-groupe/
Découverte du tableau blanc Jamboard⚓
Aujourd'hui la technologie nous permet d'utiliser des tableaux blancs en ligne et de les partager avec les élèves à distance... Google Jamboard est un tel outil! On est loin du projet Open-Sankoré qui était un très bel outil en classe!
Jamboard existe comme apps pour IOS et Android et une version web est disponible pour une utilisation dans un navigateur.
Jamboard permet le travail collaboratif de manière synchrone ou asynchrone avec les élèves. Il est possible d'écrire et dessiner des schémas depuis divers documents hébergés dans Google Drive.
Nous vous proposons un Rapido Jamboard en vidéo sur notre chaîne Youtube SenVeille:
Un outil pour annoter une page web⚓
Parfois nous avons besoin de commenter, annoter une page web. Nous vous proposons de tester Page Marker, une petite extension à votre navigateur Chrome. Dessinez directement sur n'importe quel site Web en temps réel. Avec Page Marker, vous pouvez utiliser votre souris ou votre écran tactile pour dessiner sur n'importe quel site Web, puis l'enregistrer sur votre ordinateur.
Installez l'extension ici : https://chrome.google.com/webstore/detail/page-marker/jfiihjeimjpkpoaekpdpllpaeichkiod
Instructions :
Cliquez sur l'icône des extensions en forme de pièce de puzzle dans le coin supérieur droit de votre navigateur. Épinglez l'icône du marqueur de page pour faciliter l'accès.
Commencez à dessiner sur n'importe quelle page Web avec votre souris ou votre écran tactile.
Pour changer la couleur du marqueur, cliquez sur la case de sélection de couleur.
Pour modifier l'épaisseur, utilisez le curseur d'épaisseur.
Utilisez l'outil surligneur pour mettre en évidence des lignes de texte.
Utilisez l'outil Gomme pour effacer des parties de votre dessin.
Masquez ou affichez le menu en cliquant à nouveau sur l'icône d'extension.
Appuyez sur l'icône de la corbeille ou sur «X» pour effacer.
Appuyez sur le bouton de fermeture ou sur «ESC» pour quitter.
3 outils gratuits pour filmer votre écran dans le navigateur Chrome⚓
Une façon de stimuler votre enseignement consiste à créer et à partager des captures d'écran et des capsules vidéo avec vos élèves. Nous partageons avec vous trois de nos applications Chrome préférées que vous pouvez utiliser pour filmer votre écran et créer des capsules vidéo pédagogiques.
Dictée en ligne avec une intelligence artificielle⚓
« Online Dictation », fonctionne en ligne sous le navigateur Chrome.
Profitant de la puissance de Google, cette I.A. apprend très vite. En quelques phrases elle reconnaît votre langue, votre accent, vos intonations, vos expressions. Elle sélectionnera elle-même votre langue principale. (Au bas de la page du site ou dans les paramètres de l'application si vous installez l'app).
Les commandes « Nouveau paragraphe », « Point d'interrogation », « Point d'exclamation », « Point » fonctionnent très bien.
Par rapport à 2015, cette IA a fait des progrès remarquables. Ainsi elle ne déraille plus quand un mot d'une autre langue est prononcé, elle l'écrit correctement malgré notre accent. On peut passer d'une phrase en français agrémentée de quelques mots d'anglais à une autre en espagnol sans qu'elle ne fasse aucune erreur.
Bien sûr elle fait des erreurs, surtout avec des homophones quand le contexte est peu défini ou quand il s'agit d'expressions locales.
Usages éducatifs
Comme elle écrit avec une bonne grammaire (accords, conjugaisons), elle peut contribuer à l'amélioration de la langue écrite.
Elle peut aussi servir d'outil pour améliorer sa diction en faisant lire un texte que la machine doit reproduire fidèlement.
Elle peut aussi aider à l'apprentissage d'une autre langue : il y en a plus de 40, certaines déclinées en plusieurs variantes.
Enfin, elle peut aider à se familiariser avec ce genre d'interfaces sonores. Le contrôle vocal deviendra de plus en plus courant, particulièrement au niveau domestique.
Même si son interface est dépouillée et en anglais uniquement (quatre boutons), « Online dictation » vaut la peine que vous l'essayez.
Comment transformer vos pdf en exercices interactifs?⚓
Par temps normal, vous êtes nombreux à imprimer des exercices au format pdf pour les faire remplir par vos élèves avant de les corriger. Mais comment faire aujourd'hui avec la fermeture des établissements scolaires?
Dans la formation nationale à Google Classroom, nous voyons les enseignants préparer des devoirs dans le cadre des travaux pratiques de la formation dans lesquels ils continuent à utiliser leurs documents au format pdf. Nous rappelons que ce dernier est une image figée d'une ressource donc pas simple à utiliser par les apprenants à distance ou en ligne.
Nous vous proposons dans la vidéo suivante, de vous montrer comment un enseignant peut rendre ses exercices interactifs en utilisant le diaporama Google Slides. Ainsi l'élève pourra écrire ses réponses directement dans le diaporama fourni par son enseignant.
Comment créer une infographie avec Drawings?⚓
Il existe plusieurs outils Web que les enseignants peuvent utiliser pour concevoir facilement des visuels éducatifs, des affiches et des infographies sans avoir besoin de connaissances en conception graphique. À cet égard Google Drawings est un outil puissant qui est simple et facile à utiliser pour créer une grande variété de graphiques. Cet outil est intégré à Google Drive, ce qui vous permet d'insérer facilement vos visuels directement dans le traitement de texte ou un diaporama. Nous vous expliquons comment vous pouvez créer votre visuel à partir de zéro.
Méthode : Créer un dessin
Méthode : Ajouter des traits
7 types de traits sont à votre disposition.
4. Cliquer sur l'icône dans le bandeau des outils.
5. Cliquer sur le type de trait désiré.
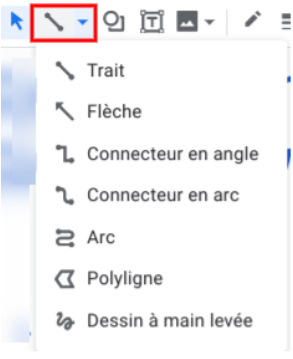
Méthode : Insérer des formes
Vous disposez de 4 catégories de formes dans lesquelles vous pouvez choisir votre forme
6. Cliquer sur l'icône dans le bandeau des outils.
7. Choisir la forme à insérer
8. Manipuler la forme dans votre dessin
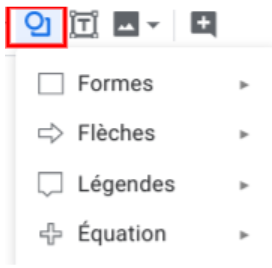
Méthode : Ajouter des graphiques
Méthode : Ajouter du texte
Du texte peut être placé n'importe où sur votre page de dessin.Vous pouvez redimensionner et personnaliser les blocs de texte.
11. Cliquer sur l'icône dans le bandeau des outils.
12. Saisir votre texte dans la boîte qui s'affiche et ajuster sa taille.
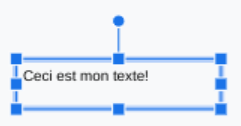
Méthode : Insérer des images
Il est possible d'ajouter des images à votre dessin depuis: votre ordinateur, votre Drive , le web, Google Photos , une URL, l'appareil photo si disponible.
13. Cliquer sur l'icône dans le bandeau des outils.
14. Suivre les instructions en fonction de l'outil choisi.
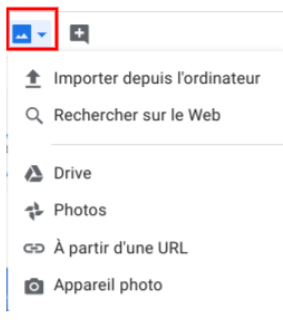
Méthode : Changer l'arrière plan
Il est possible de changer l'arrière plan de votre page.
15. Clic droit sur la page.
16. Sélectionner “Arrière-plan” dans le menu déroulant.
17. Choisir la couleur voulue.
Comment s'abonner à Youtube ?⚓
1. Ouvrez votre navigateur et assurez-vous de disposer d'une bonne connexion internet
2. Ensuite, rendez-vous sur https://www.youtube.com/
3. Cliquer sur SE CONNECTER
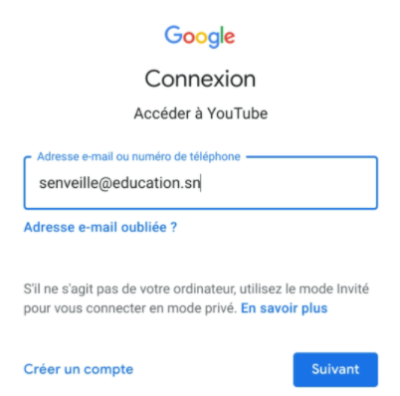
4. Connectez vous à votre compte Youtube avec l'adresse professionnelle education.sn ou celle de votre smartphone.
5. Votre compte apparaît en-haut à droite de votre fenêtre.
6. Cliquer sur la loupe pour faire une recherche
10. Choisir le mode d'alerte que vous voulez recevoir en cliquant sur la à côté de “Abonné”.
11. Choisir “Toutes” et ainsi à chaque fois qu'une nouvelle vidéo est mise en ligne sur cette chaîne, vous allez avoir une alerte sur votre application Youtube.
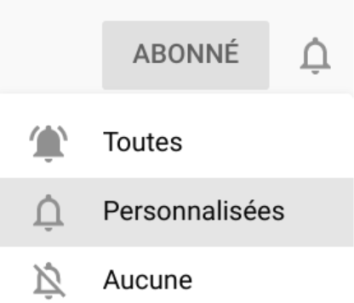
Comment rendre accessible un site web dans le navigateur Chrome ?⚓
Nous vous proposons un "Rapido très rapide" mais qui peut vous rendre service au quotidien dans l'utilisation de votre navigateur Chrome.
Ouvrir le navigateur Chrome.
Ouvrir le site web que vous utilisez souvent dans un onglet.. Par exemple si vous utilisez quotidiennement la version web de la messagerie Outlook, il est intéressant de la rendre accessible en un clic sans saisir son adresse à chaque fois que vous ouvrez votre navigateur.
Clic droit sur l'onglet du site que vous voulez conserver, “épingler”
Cliquer sur Epingler dans le menu contextuel.
L'onglet réduit se place complètement à gauche de votre barre d'onglets.
Cliquer sur l'onglet pour afficher la page épinglée
Répéter les étapes 2 à 5 pour d'autres sites à épingler pour un accès rapide.
NB: Si vous fermez le navigateur Chrome les onglets épinglés sont conservés et disponibles au prochain lancement de votre navigateur.
Comment partager des pages web entre vos appareils chrome⚓
Comment partager un document dans Google Drive?⚓
Trop souvent nous recevons des fichiers en pièces jointes dans notre messagerie pour avis ou commentaire. Il faut ensuite ouvrir le document, le modifier ou le commenter puis le renvoyer par mail à son propriétaire. Mais si 14-20 personnes apportent des modifications, cela devient un vrai casse-tête pour l'expéditeur à faire la synthèse. Aujourd'hui les suites bureautiques en ligne comme Office 365 ou Google Education permettent d'éditer, commenter un document à plusieurs .
Explication rapido!










