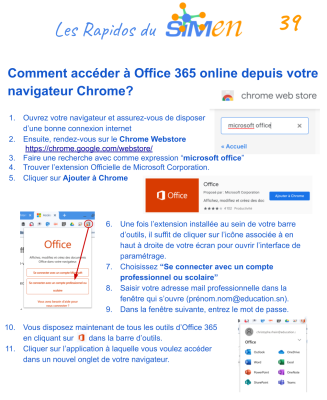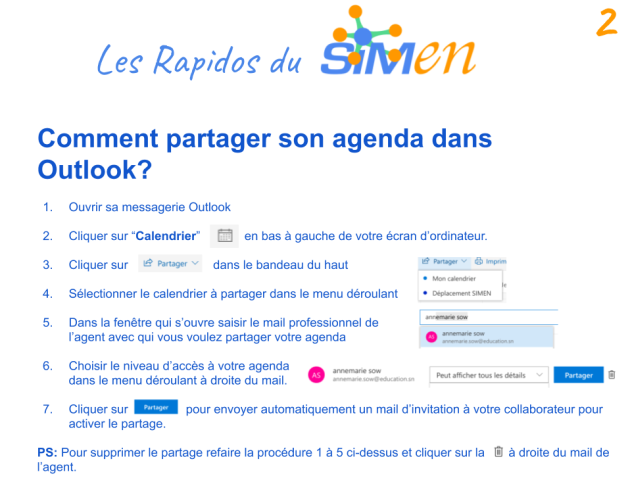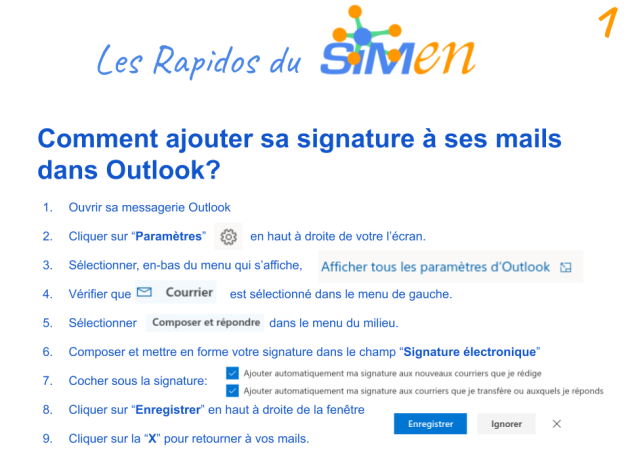Comment accéder à Office 365 Online dans Chrome?⚓
Votre compte professionnel du Ministère vous donne accès à Office 365 en ligne. Il est possible d'y accéder rapidement depuis votre navigateur Chrome en installant son extension depuis le WebStore à l'adresse suivante https://chrome.google.com/webstore/ et en suivant notre Rapido ci-dessous!
Ouvrez votre navigateur et assurez-vous de disposer
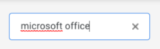
d'une bonne connexion internet
Ensuite, rendez-vous sur le Chrome Webstore
Faire une recherche avec comme expression “microsoft office”
Trouver l'extension Officielle de Microsoft Corporation.
Cliquer sur Ajouter à Chrome
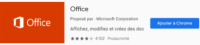
Une fois l'extension installée au sein de votre barre d'outils, il suffit de cliquer sur l'icône associée à en haut à droite de votre écran pour ouvrir l'interface de paramétrage.
Choisissez “Se connecter avec un compte professionnel ou scolaire”
Saisir votre adresse mail professionnelle dans la fenêtre qui s'ouvre (prénom.nom@education.sn).
Dans la fenêtre suivante, entrez le mot de passe.
Vous disposez maintenant de tous les outils d'Office 365 en cliquant sur
 dans la barre d'outils.
dans la barre d'outils.Cliquer sur l'application à laquelle vous voulez accéder dans un nouvel onglet de votre navigateur.
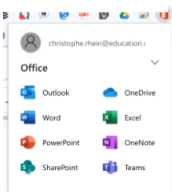
Comment faire une capture d'écran dans Windows?⚓
Les captures d'écran permettent souvent d'illustrer un exemple d'utilisation ou pour expliquer un problème sans passer par un texte long et fastidieux.
Aujourd'hui nous allons vous aider à faire des captures d'écran de votre ordinateur en utilisant les outils installés par défaut sous Windows.
Faire une capture d'écran classique:
Pour réaliser une capture de votre écran complet, Windows propose la combinaison des touches Windows
et Imprim. écran
Faire une capture avec l'Outil Capture d'écran de Windows:
Entrer le terme « capture » dans le menu Démarrer puis
Sélectionner Outil Capture d'écran.
Sélectionner “Nouveau” pour réaliser une capture rectangulaire par défaut.
L'écran s'assombrit et vous allez dessiner un rectangle en déplaçant votre souris en diagonale autour de la partie de l'écran à capturer.
Après avoir capturé la zone sélectionnée, votre capture s'affiche
dans le logiciel.
Vous pouvez écrire ou dessiner dessus en sélectionnant les boutons Stylet
et Surligneur
. Un bouton Gomme
est là pour supprimer les lignes que vous avez tracées.
Pour terminer, enregistrer la capture sur votre ordinateur
ou bien envoyer-la par e-mail
.
Pour aller plus loin: Il est possible d'utiliser d'autres paramètres de capture en cliquant sur la flèche à côté de
chaque bouton:
Capture Forme libre : permet de sélectionner « à la volée » avec la souris la zone à capturer.
Capture Fenêtre : permet de capturer la fenêtre d'un logiciel affichée à l'écran.
Capture Plein écran : permet de capturer tout l'écran.
Reporter: permet de décaler la capture de quelques secondes dans le temps.
Comment ouvrir ses mails professionnels sur son smartphone?⚓
En raison de problèmes techniques hier sur les serveurs, nous vous envoyons Le rapido du Simen aujourd'hui. Nous nous excusons des dérangements causés par cet incident.
Nous vous proposons d'installer l'application Outlook sur votre smartphone pour accéder à votre messagerie professionnelle. La majorité d'entre vous est équipée d'un smartphone Android mais cela n'empêche pas aux utilisateurs de smartphone Apple de suivre la procédure qui est presque identique.
Assurez-vous que vous disposez d'une connexion internet sur votre smartphone

Ouvrir le Google Play Android
 (sur ipad l'App Store )
(sur ipad l'App Store )
Rechercher l'application Outlook
 dans le moteur de recherche.
dans le moteur de recherche. 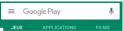
A la fin de l'installation (53 Mo) ouvrir l'application
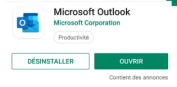
 pour configurer votre compte professionnel: prenom.nom@education.sn (Il se peut que l'on vous demande de choisir le type de compte: choisir Exchange)
pour configurer votre compte professionnel: prenom.nom@education.sn (Il se peut que l'on vous demande de choisir le type de compte: choisir Exchange)
 l'ajout d'un autre compte.
l'ajout d'un autre compte.Après un moment plus ou moins long de synchronisation, les mails apparaissent
Pour créer un mail cliquer sur

Pour accéder à l'agenda ou faire une recherche utiliser la barre d'outils
 en bas de fenêtre.
en bas de fenêtre.
NB: Pour configurer votre compte personnel Gmail, utilisez l'application dédié ![]()
Complément :
Nous vous proposons un petit aide-mémoire pour découvrir plus en détails les fonctionnalités de l'application Outlook:
Comment inviter un collaborateur à une réunion avec Outlook?⚓
Nous avons vu comment partager son agenda complet avec un ou plusieurs collaborateurs. Aujourd'hui nous abordons l'invitation à une réunion de manière à bloquer le jour et l'heure dans son agenda.
Ouvrir sa messagerie Outlook
Cliquer sur “Calendrier”
 en bas à gauche de votre écran d'ordinateur.
en bas à gauche de votre écran d'ordinateur.Cliquer dans la tranche horaire du jour où doit avoir lieu la réunion.
Dans la fenêtre qui s'ouvre Ajoutez un titre à votre événement.
Dans la deuxième ligne
 saisir le mail professionnel de l'agent avec qui vous voulez travailler. Le logiciel vous suggère des agents dès la saisie des premières lettres.
saisir le mail professionnel de l'agent avec qui vous voulez travailler. Le logiciel vous suggère des agents dès la saisie des premières lettres.Cliquer sur
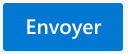 en bas à gauche de la fenêtre pour envoyer automatiquement un mail d'invitation à votre collaborateur.
en bas à gauche de la fenêtre pour envoyer automatiquement un mail d'invitation à votre collaborateur.
PS: Votre collaborateur recevra un mail où il pourra accepter, refuser ou vous proposer un autre horaire.
Comment partager son agenda dans Outlook ?⚓
Méthode :
Ouvrir sa messagerie Outlook
Cliquer sur “Calendrier”
 en bas à gauche de votre écran d'ordinateur.
en bas à gauche de votre écran d'ordinateur.Cliquer sur
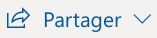 dans le bandeau du haut
dans le bandeau du hautSélectionner le calendrier à partager dans le menu déroulant
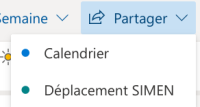
Dans la fenêtre qui s'ouvre saisir le mail professionnel de
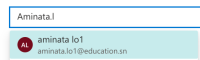 l'agent avec qui vous voulez partager votre agenda
l'agent avec qui vous voulez partager votre agendaChoisir le niveau d'accès à votre agenda
 dans le menu déroulant à droite du mail.
dans le menu déroulant à droite du mail.Cliquer sur
 pour envoyer automatiquement un mail d'invitation à votre collaborateur pour activer le partage.
pour envoyer automatiquement un mail d'invitation à votre collaborateur pour activer le partage.
PS: Pour supprimer le partage refaire la procédure 1 à 5 ci-dessus et cliquer sur la ![]() à droite du mail de l'agent.
à droite du mail de l'agent.
Comment ajouter sa signature à ses mails dans Outlook ?⚓
Méthode :
Ouvrir sa messagerie Outlook
Cliquer sur “Paramètres”
 en haut à droite de votre l'écran.
en haut à droite de votre l'écran.Vérifier que
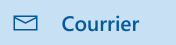 est sélectionné dans le menu de gauche.
est sélectionné dans le menu de gauche.Sélectionner
 dans le menu du milieu .
dans le menu du milieu .Composer et mettre en forme votre signature dans le champ “Signature électronique”
Cliquer sur la “X” pour retourner à vos mails.